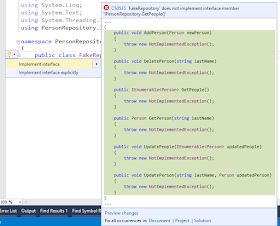Speaking
SpeakingOf course, speaking is at the top of my list. This is something I love to do. It makes me feel really good to watch people learn and to hear about how I was able to give someone new ideas or help them over a technical hurdle.
And I was busy. I spoke at 28 events and did 47 presentations. I did a bit more traveling further from home this year, which means I was on 21 airplanes. (I know that's not a lot to some people, but it was to me.) New states on my speaking list include Florida, Nebraska, Colorado, Michigan, and Wisconsin. You can see a full list of my activities here: JeremyBytes - Demos.
Needless to say, I really enjoyed the events that I went to this year. I met a ton of great people. And speaking of meeting new people...
Becoming a Social Developer
I've had a great adventure breaking out of my shyness at developer events to talk to new people. This year, I formalized things a bit with a website and newsletter: http://www.becomingasocialdeveloper.com/

I've had a chance to share this on the .NET Rocks podcast as well as at the LIVE! 360 conference in Orlando.
As more and more of us talk to each other, we learn from each other's experiences, we get perspectives other than our own, and we become stronger as a developer community.
Milestones
I hit 2 really big milestones this year (and a few smaller ones).
.NET Rocks!
The first was being a guest on the .NET Rocks! podcast. This is a podcast that I listened to when I was a corporate developer. And 6 years ago, this podcast inspired me to go out and speak publicly for the first time.
I always had a "dream" that someday I would be a guest on the show. It wasn't very a very serious dream when I first had it (back when I was a not-at-all-notable developer). But as my circle grew bigger and bigger, I started to interact more with people who had been guests on the show. And I had a few chances to interact with the hosts (Carl and Richard) as well.
So, when I was hanging out with some folks in Detroit earlier this year, and Carl said to me, "We'd love to have you on the show sometime," I was totally excited. Fortunately, I had a topic to pitch, and we recorded a couple weeks later.
I had a lot of fun on the show, and it was great to share something that I'm passionate about with a huge audience. And I'm honored and proud to be among the list of people who have been on the show.
LIVE! 360
The other big milestone for me this year was speaking at the LIVE! 360 conference. This was my first chance to speak at a professional conference, and it was a great experience. LIVE! 360 is a co-located conference with one of the conferences being Visual Studio LIVE!
Visual Studio LIVE! was one of the conferences that I attended several times back when I was a corporate developer. It was one of the conferences I really liked attending because the quality of the speakers was good and the topics were relevant to what I was doing.
So it was quite an experience to speak at this event in particular. Some of the people I used to go see speak years ago are now people I'm speaking at the same event with. My world has changed quite a bit.
If you want to read a bit more, I put down some thoughts and reactions in the previous article.
Corporate Events
Another smaller milestone is that I spoke at several corporate events. It's really great when someone invites you to come and speak... and they want to give you money to do it.
The majority of my speaking has been at community events (i.e. free). I've spoken at a few regional events that have covered hotel or partial travel (and INETA was also great at helping defer some travel expenses). But ultimately when I speak, I end up at a financial loss. (That goes to show how much I love doing it.)
So it was really great to have a couple of events that covered my expenses plus additional funds. I think the biggest thing for me is that it validates that what I'm doing has value.
Guest Appearances
This year I made several guest appearances on various programs. This included a screencast with Dustin Davis on //c0deporn where we had a good conversation about lambda expressions and delegates. Dustin is someone I know from the So Cal developer community, and I'm glad I had a chance to be on his channel.
I also had a chat with Dave Rael on the Developer on Fire podcast. I had a chance to share a bit about my history, some of my successes and failures, and a bit about what I love to do. I met Dave earlier this year at Denver Dev Day, and it was great to talk to him.
I already mentioned that I was on the .NET Rocks! podcast. I think I've already said how excited I was about that.
Finally, this fall I had a chance to be on Coding 101 on the TWiT network. This was a panel discussion with several Microsoft MVPs. It was an unexpected opportunity that came up at the Microsoft MVP Summit from my friend Sarah Dutkiewicz (@sadukie). I met Sarah at the Microsoft MVP Summit last year, and it's been great to interact with her online and at events. I'll look forward to seeing her again at CodeMash next week.
Blog and YouTube
I haven't been blogging as much as I think I should. I did publish 86 articles this year (including this one). And several of my technical articles have been pretty popular (for me, pretty popular is over 1,000 views -- everything is relative).
The traffic has been increasing, and I'm now getting 16,000 hits per month compared to 8,000 last year. It's really great to see that so many people are reading my articles, and I hope that most of them find them useful.
I also would have liked to publish more videos on my YouTube channel. I did publish 10 videos this year, including a series on Lambdas & LINQ and a series on Task and Await. My viewership on YouTube has been increasing as well. I picked up 1,000 new subscribers this year (for a total of 1,500), and I've had 55,000 views of my videos this year.
Banjo!
Of course, no review of the year would be complete without mentioning my banjo. Back in January, I got a banjo from Amazon. I've been slowly learning to play it. I really should practice more than I do, but I have improved quite a bit. I use the banjo when I'm speaking locally to show people that it's okay to not be perfect at something. We are all new to things at some point (and in our industry, we're new to lots of things a lot of times). It takes practice to get good at something, and we shouldn't be embarrassed if it takes us some time.
To see my progress, take a look at You Aren't Instantly Awesome, and That's Okay and the follow-up article: You Aren't Instantly Awesome, but You Can Get Better With Practice.
And I'll just leave this here:
What's Next
So, 2015 was a productive year. I went to a lot of places and talked to a lot of people. I got to share my experience with new audiences. And I hit a couple of big milestones. There is always room for improvement, and I've got some things on my list to work on for the coming year, including more articles, more videos, and more learning.
2016 is going to start out pretty exciting. Next week I'm headed to CodeMash in Ohio. I'm really looking forward to seeing some people I haven't seen for a while and meeting tons of new people. And the following week, I'm headed to NDC in London. That will be my first international speaking engagement and yet another professional conference under my belt.
Happy Coding!
And Have a Wonderful 2016!
P.S.
Sue!