[Editor's Note 06/2013: This example is simply some cool stuff about XAML. If you want to see a more complete example of a button control template (including a ContentPresenter), please refer to Metrocizing XAML: Part 2 - Control Templates.]
Scenario
We'll be creating a very simple shooting gallery-type application. I call it "Target Practice" since it will require some more work to turn it into an actual game. In the final version, we will have a 3 x 3 grid of targets. Each of these is clickable and will result in a "hit" animation. After 3 seconds, the target will reset to its previous state -- all inside the XAML. You can scroll down to the bottom to see the finished product.
Source code for this sample is available here: http://www.jeremybytes.com/Downloads.aspx#TPW.
Step 1 - Application Set-up
We'll start by creating a new WPF application. I'm using Visual Studio 2008, but everything I'm doing here should work in 2005 as well. Create a new project by selecting File -> New -> Project. From there, choose the "Windows" category under "Visual C#" and select "WPF Application".
In the new application, you will find a "Window1.xaml" file. That's where we are going to start. Open up the xaml file, and you will see a designer and xaml editor. We'll be focusing on the xaml editor. Here's what the project template creates:
(Click images to enlarge)
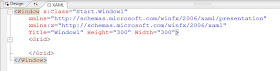
We're going to make a few changes. Again, this isn't a tutorial on XAML, we're just focusing on showing some of the power. Resources from the previous post are helpful if you are completely new to XAML. First thing we'll do is change a few properties in the "Window" tag. Set the following properties:
Title="Target Practice"
Height="370"
Width="350"
Next, we'll replace the Grid with a set of nested StackPanels. The nested StackPanels will set up our 3 x 3 grid (I could have used the Grid here as well, but the StackPanels are better at letting things "flow"). Inside each nested StackPanel, I have placed 3 buttons. The StackPanel code (that replaces the Grid) looks like this:
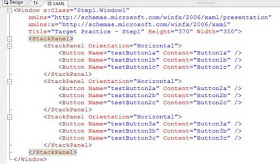
When you run the application, you will get a highly exciting result that looks like this:
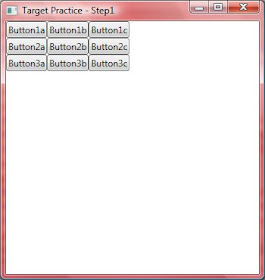
Step 2 - Templates & Styles
So, we have a grid of buttons; now what? Next, we are going to take advantage of the "lookless" controls. WPF controls do not have any inherent visual styling to them. They simply use a default template that is provided by the framework. We are going to replace that template with our own to create a custom button. And hopefully, by the time we get done, you'll see how much easier this is to do in WPF than it is in other UI technologies.
We're going to add a local resource to the file. Add a tag "Window.Resources" just above the outer StackPanel. You'll find that Visual Studio IntelliSense is very helpful when hand-editing XAML. There are visual ways of doing this with Expression Blend, but that's another topic. Inside the Resources section, we'll add a ControlTemplate.
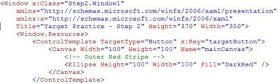
A few key things to point out. The TargetType is set to Button. This means that we can apply this template to button controls (and only to buttons). Next is x:Key: this gives a name to the template that we can use elsewhere. Next we have a Canvas (basically our drawing surface) and an Ellipse (which is just a DarkRed circle). Note: this is called the "Outer Red Stripe" in the comments because we will be adding more to this later on.
From here we are going to add a Style. The reason for adding a Style will become apparent as we move along. For now, you can see that we create a new Style, give it some Margins, and then set the Template property to our ControlTemplate:

Styles work by using Setters. The Setters let you select a property (such as Template) and then assign a value to it. You'll notice the syntax for the Template setter looks like this: Value="{StaticResource targetButton}". The curly braces denote that we aren't setting the value directly; we are binding to another object, in this case a StaticResource. The "targetButton" is the x:Key that we specified on our ControlTemplate above.
One thing to note on our Style: we would normally use an x:Key here as well, which would give us a named style that we can apply in our UI. Styles have the special behavior that if you exclude the x:Key, then the style will automatically be applied to every control in that scope. In this case, since the TargetType is Button, it will be applied to every button in our Window. Here's what our application looks like now.
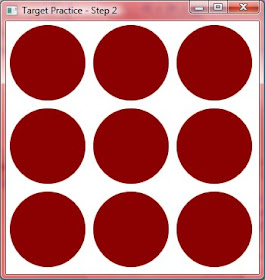
One thing to note: the red circles are still buttons. They are clickable (although they don't visually change when you click on them), and they have standard button events (such as Click). Notice that they do not have any content (Button1a, Button1b, etc.). This is because our template does not contain an element for the Content. If you are creating your own buttons, then you will want to look at this and other behaviors (such as having different visuals for up, down, and hover). So far the visuals for our application aren't that great. Step 3 is going to change that.
Step 3 - Eye Candy
Now we'll take our boring red circles and make them into glassy 3-D buttons. The best way to learn how to do this is to take a look at some Photoshop tutorials and use the same techniques in Expression Blend. The cool part about using Blend is that when you have what you want, you can simply copy the XAML (or have it included as a resource in your project). I am not a graphic designer, and I will admit to stealing this "top glow" and "bottom glow" sections from a demo by Walt Ritscher. He is also a good resource for WPF styles and templates.
First, the top glow. This is simply added to our ControlTemplate below the DarkRed Ellipse. All it is is an ellipse with a radial gradient that moves from white to transparent.
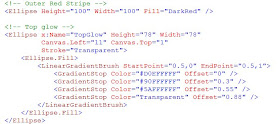
The bottom glow is much the same: just an ellipse with a radial gradient.
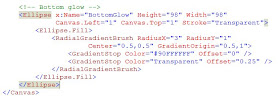
What you see when you run the application is a distinct difference in what we had before:
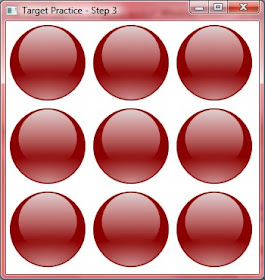
Pretty cool, eh?
Step 4 - Completing the Targets
Next, we just need to complete the visual design of our Targets. This is just a set of ellipses, each smaller than the last, alternating Red and White.
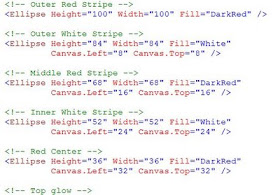
A few things to note here. You'll see that we are moving the Canvas.Left and Canvas.Top properties because the Top Left corner is considered the starting point for drawing. We are moving down a bit and to the right to make a smaller circle on top of the previous one.
Order is important here. The XAML parser processes items in the order that they appear in the file. This means that the "Outer Red Stripe" (our first circle) needs to be specified first, and then as each smaller circle is defined, the XAML parser layers it on top of the last. If we were to reverse the order, then the large circle would simply cover everything underneath it. The same is true for the "glows." We want those as the top layer, so we specify them last in the XAML.
On a side note: Silverlight has a Canvas.ZIndex property that allows you to explicitly set the order of the layering. This is not available in the current version of WPF, but we'll see what the future holds when .NET 4.0 comes out later this year.
When we're done, our targets will look like this:
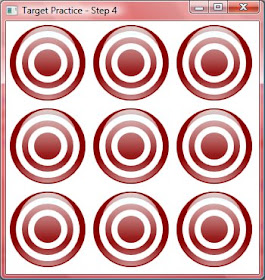
Step 5 - The Action
The last step is to add the behavior. As a reminder, when we click on a Target, we want it to animate to fall over, and then reset after 3 seconds. The animation will work by using a Transform. The first step is to define an empty Transform in our Style (note: we are adding this to the Style, not the ControlTemplate).
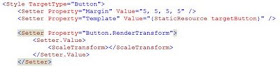
Next, we will add a Trigger to our Style. A Trigger denotes a change to a style based on some external influence. In our case it will be a response to a Button.Click, but it could be a MouseOver or other event.
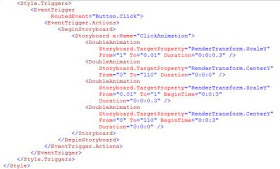
This is a big bit of code, so let's walk through it. First, we are setting up a Triggers section in our Style. Next we are setting up a EventTrigger on the "Button.Click" RoutedEvent. Inside the EventTrigger, we have an Action section which will contain our actual animation. The EventTrigger and corresponding animation is why we need to use a Style here (as opposed to using just the ControlTemplate).
The animation is declared with Storyboards. This is another section where using Expression Blend is helpful. You can define an animation using visual tools, and then copy the XAML back into your application (or use it directly as a Resource).
The first "DoubleAnimation" on "RenderTansform.ScaleY" means that we will be changing the "Y" scale (meaning the Height) over the duration specified (0.3 seconds) and changing it from 1 (full height) to 0.01 (which ends up looking like a line on the screen). If we were to use this animation by itself, then our button would actually shrink "up" because the origin is at the top left corner. In order to get it to shrink "down", we need to add another transform.
The second "DoubleAnimation" on "RenderTransform.CenterY" means that we will be moving the origin of our button. This time from 0 (the top) to 110 (which is actually a little bit below the bottom of our 100 unit Canvas -- the Canvas is a special container in that you can actually draw outside of its boundaries).
Let's take a step back for a moment and talk about animation. What you will notice is that we do not have any timers specified here. To perform this animation in the WinForms world, we would use a timer, and then perform some action on every tick (such as moving an image a few pixels). Animation in XAML is declarative. This means that we tell it what we want to do (move from here to there and take 0.3 seconds to do it) and not how to do it (move 3 pixels each 100 milliseconds). The animation declaration itself is just changing a Property on the element. In this case, we are making changes to the empty RenderTransform that we defined earlier. The "DoubleAnimation" denotes that we are changing a Property that is of type Double (specifically the RenderTransfor.ScaleY and RenderTransform.CenterY).
These two animations together will result in our Target being "hit" and falling down.
The next 2 "DoubleAnimations" are basically doing the opposite. Note that these both have a BeginTime of "0:0:3", which means that this section of the animation will start after 3 seconds have elapsed. This will return our Target to the upright position after 3 seconds.
You'll have to run it yourself to see the final result. Here's a screen shot of things in action:
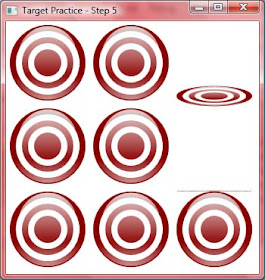
Round Up
So, what we've seen here is a pretty impressive application for not having any C# code. In fact, we could have started with a VB project and come up with exactly the same results. We were able to declaratively program the behavior using XAML only -- and all in less than 120 lines. We took advantage of the lookless controls by replacing the default template and style with our own. With a little bit of C# code, we could turn this into a full fledged Shooting Gallery. But I'll leave that to you.
Happy coding!